iMovie添加简单特效的方法。(笔记)
前不久,剪完了我拍的Tecware Nexus Air M2机箱的装机体验(YouTube影片点这里)。其中,我学到了如何在iMovie内添加一些小特效。我主要添加的特效是简单的文字动画,使用在介绍这款机箱的基本信息,画面比较固定。对我这个剪辑新手来说,还算满酷的成果。当然,我知道还是有很大的进步空间。

|
| 简单的文字动画。 |
我是使用iMovie的绿/蓝幕效果来叠加一个片段在原本的片段上。所以,事前需要制作一个文字动画的片段,片段的背景必须是全绿或蓝。制作好后,再把这个片段叠加到iMovie内原本片段的时间线上。通过,iMovie内的“视频叠层设置”,选取“绿/蓝屏”。iMovie就会自动把叠加影片内的绿/蓝的背景去除,只保留文字特效。
下面就是我的制作过程,提供参考:
文字动画
文字动画的部分,我是使用Canva这个线上工具去制作。macOS免费提供的Keynote也有同样的功能,只是我觉得Canva比较好上手,就使用Canva来制作。
Movie绿/蓝屏效果
 |
| 文字特效片段叠加到片段上的时间线。 |
把下载好的文字动画拖进iMovie的时间线上,与想要添加特效的画面叠加在同一个时间线上面。叠加后,“视频叠层设置”的图标就会出现。点“视频叠层设置”,再从下拉菜单内选“绿/蓝屏”就完成了。
参考:https://support.apple.com/kb/PH22929?viewlocale=zh_CN&locale=zh_CN




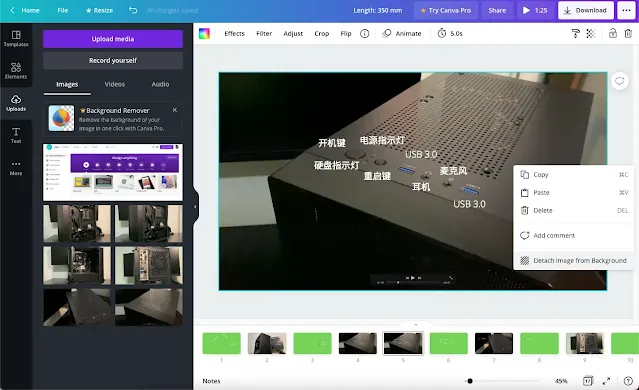



%20with%20Rechargeable%20NiMH%20batteries%20and%20HT7833%20voltage%20regulator%20cover.webp)


