How to install Hugo on Windows 11.
 |
| How to Install Hugo on Windows 11 |
I recently switched from macOS(Hackintosh) to Windows 11. So, a lot of things
need to be installed again. Hugo is one of the tools that I use to preview my
blog posts or edit some theme settings.
To install the Hugo extended edition, we will only install Go/Golang and Git.
Let's install it.
Install Go/Golang
Download the Go/Golang installer from the
Go website.
Run it and proceed until complete.
To check the installation by executing the command below in Terminal:
> go version
The result should be something like this:
go version go1.22.1 windows/amd64
Install Git
Download the Git installer from the
official website.
Run it and proceed until complete. Most of the settings are default, I only
change the text editor to Visual Studio Code.
Afterward, we open the terminal to verify the installation as below:
> git --version
The result should be something like this:
git version 2.44.0.windows.1
Install Hugo
Download the Hugo extended edition binary from Hugo's GitHub repository
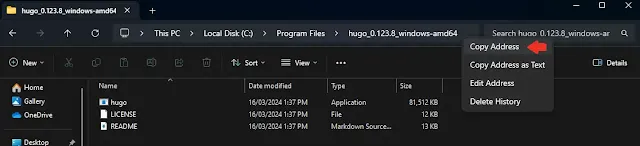 |
| Copy Hugo's binary folder path. |
Extract the binary's compressed file. I take a further step to place it in the Program Files, Disk C, and copy the folder path.
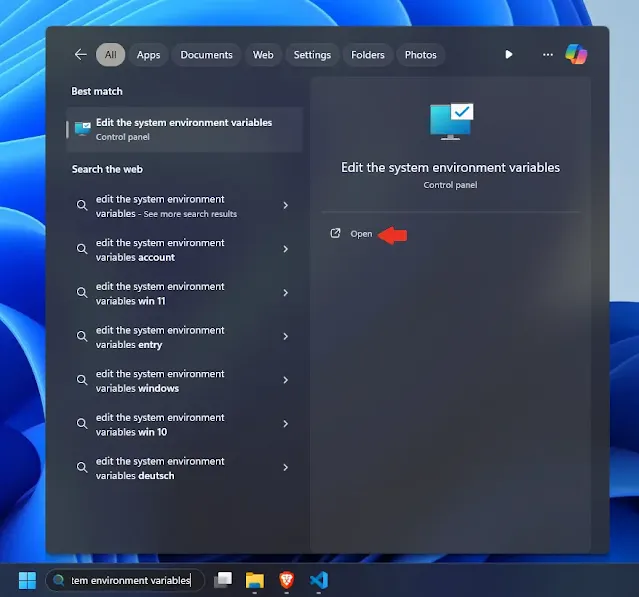 |
| Search "Edit the system environment variables" in Windows Search. |
Press the Win key, search "Edit the system environment variables", and press Open.
 |
| Click the Environment Variables button, select Path, and click the edit button in the User Variables section. |
Click the Environment Variables button, select Path, and click the edit button in the User Variables section.
 |
| Paste the Hugo binary's folder path as new environment variable. |
Click the New button and paste the Hugo extended edition binary's folder path.
Click the OK button twice to save the changes.
Open the terminal and execute this command to verify the installation.
> hugo version
The result should be something like this:
hugo v0.123.8-5fed9c591b694f314e5939548e11cc3dcb79a79c windows/amd64 BuildDate=2024-03-07T13:14:42Z VendorInfo=gohugoio

%20with%20Rechargeable%20NiMH%20batteries%20and%20HT7833%20voltage%20regulator%20cover.webp)


